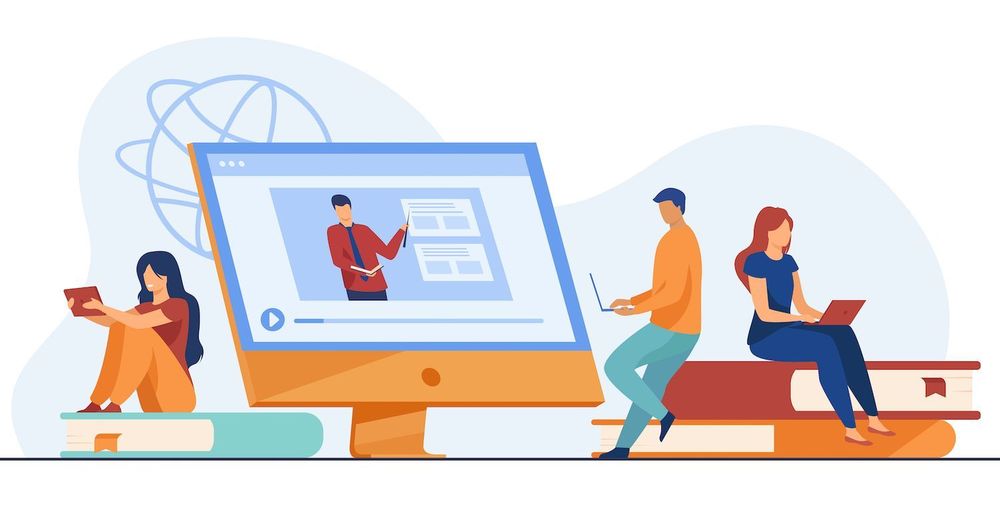Advanced Git Power Commands Beyond the Basics (r) (r)
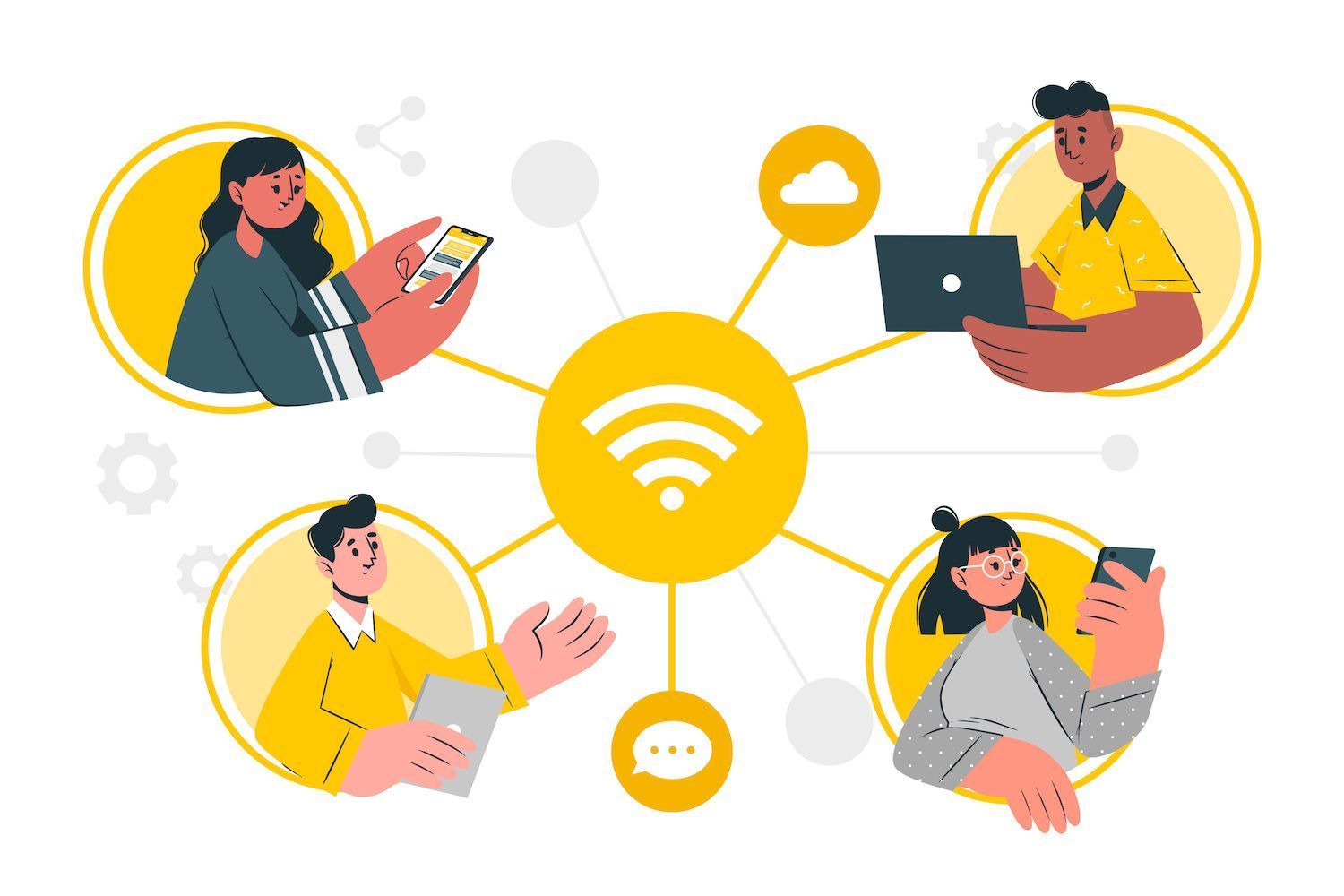
Send this to
Git is a sophisticated software which manages the control of version and enjoys some dominance in this field. For the majority of everyday tasks, Git is simple to use because of the repeated commands. But, there are numerous situations when it is necessary to get beyond the basic. As such, there are numerous more advanced Git commands that can aid in advancing your Git abilities to a higher stage.
It will also expose users to various Git concepts that they may not often meet. For instance, you can save files rather than committing modifications, rebasing and placing files in the staging area. Once you've mastered the methods and strategies you can make a bigger influence to your team.
In this blog post, you will learn about the many options for command that you have to know. For you to be able to utilize them, it is necessary that you need to have a basic understanding of the capabilities, knowledge, and skills accessible. We will discuss this in the beginning.
The Recommended Priorities
In short, here's a brief checklist of the things to be taken into consideration:
- The core Git principles include commits, branches and pull requests, and many other.
- A basic understanding of Git commands like
those for Git Add,git merge,git commitandgit push.
It's important to know the way you use Git in a group context as certain commands could impact the Open Source codebase. It could happen that you use the commands in the role of a responsible person. This means you need to be aware and have an a clear understanding of the actions you take while you make use of these commands.
Advanced Git 12 Power Commands That You'll Need to Be Able To Understand
The article will cover twelve advanced Git commands that will enhance your Git capabilities to the next level to become a master Git expert. This article starts by introducing a method could be a better choice than others.
1. Rebasing
Rebasing is a powerful Git command that is an alternative to pulling requests. It allows you to make all new commits that you create after the divergence in your branch into the creation of a completely new branch. This then grafts the new changes onto the top of your base. This is useful if you'd like to add modifications to a branch that aren't having to create an merge commit due to a reason.
One of the most frequent reasons for revise is that you're working on a feature branch and you'd like to add modifications into the main branch without needing to make a merge commit. The logs are kept in order however it may take longer to complete as well as you might have more problems when merging.
For rebases on a branch, use the git Rebase command. This is an illustration of the process of changing the base branch to another:
Git checkout foro-branch foo Rebase the mainIn addition, you'll be able to create a list of the commits that you'll be releasing as well as give yourself the option to make changes to the commit before releasing. You'll be able to be able to cut down on commits, change the messages for commits as well as other things. This flag can be utilized in conjunction with using the dynamic and --i flags for an interactive rebase.'
Rebase Git --interactive "other-branch-name>Squeezing commits together to clean up commit history is a common use case to rebasing. It makes the past of your committed commits much easier to read and comprehend.
In order to do this when you rebase your code, adhere to the flag that indicates the number of commits that you'd like to eliminate that makes the commits only one.
Git Rebase to HEAD3Clicking this button opens the interactive rebase window, also known and also the commit window. This window allows you to modify and delete commits. permitted to edit and choose those commits that you want to erase:
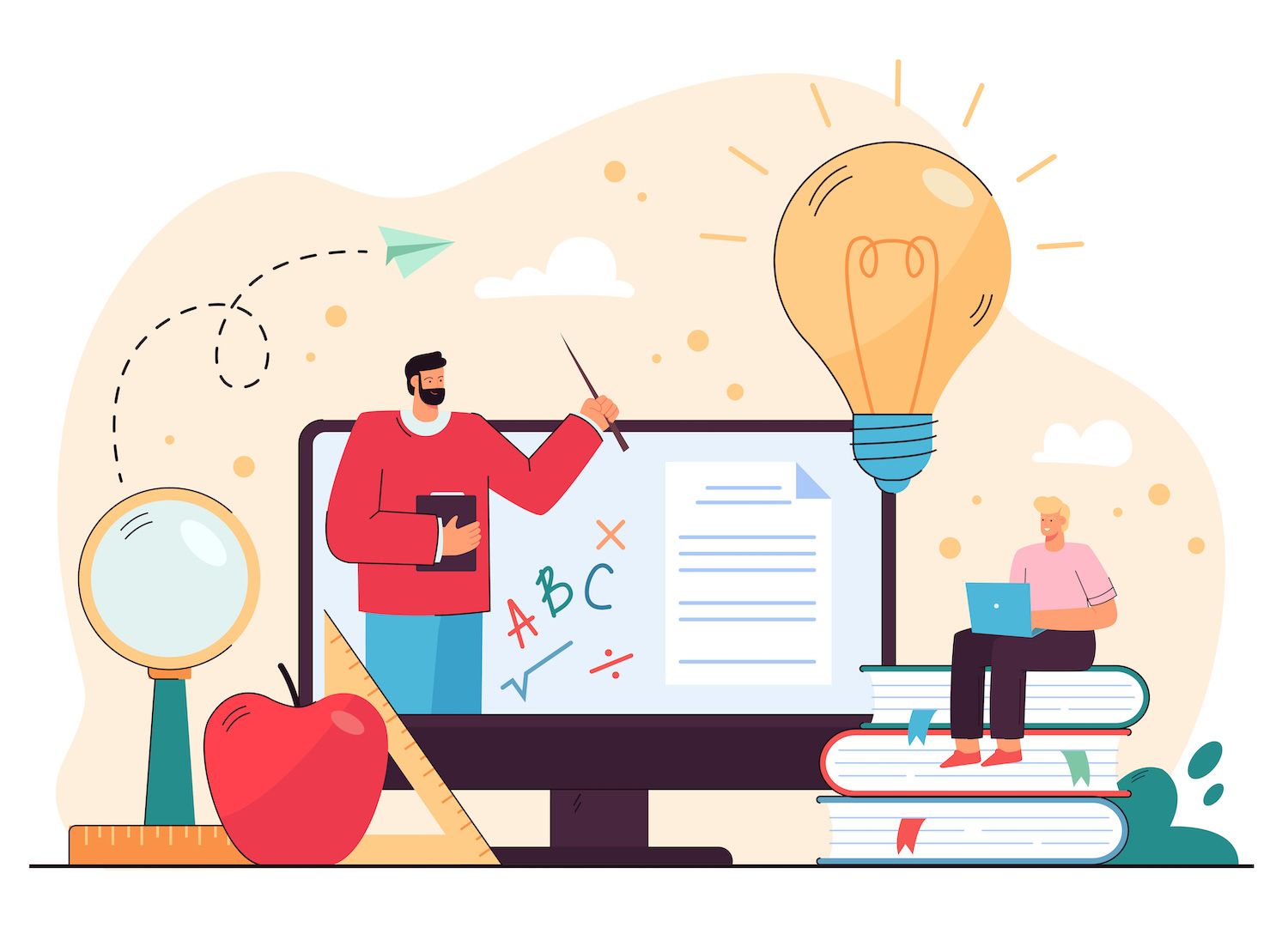
There's a list of commits that are displayed on the top of the screen. The commands are at the bottom with the related information. The default is to select an option to commit. It chooses it as the option you want to use and does not alter the default.
There are various commands to aid in the rebase procedure. In particular, you could modify the wording of a commit or you can even merge several commits. If you want to make modifications or use commands, you'll need the editor in your terminal. This is typically Vim. It means that you need to know Vim's editor.
The final procedure is to save any modifications you make and push them on the branch that is away from the branch.
2. Reverting, Resetting and removing
Git is well-known for its ability to reverse any modifications. This can be a lengthy process that is a challenge in every aspect, and has the tendency to discard mistakes. If you do modify your work directory or your staging area that trying to reverse, there are a number of Git commands to aid.
Actually, Git provides instructions on how to remove the entire file, if you're in Git status:
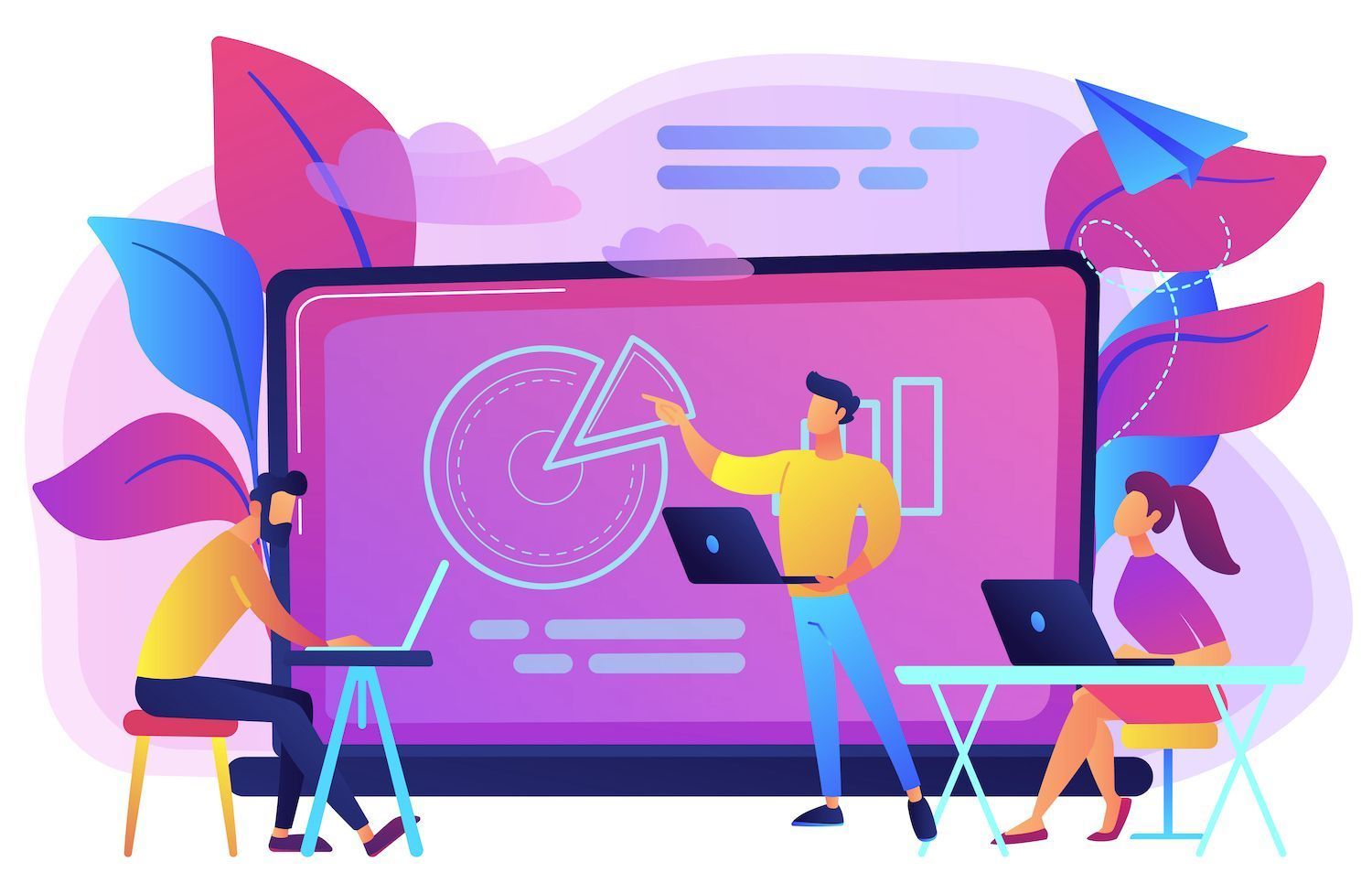
So, you are in a position to pull a committed out of the branch you are currently working on and later transfer the same commit to another branch without difficulty.
git reset HEAD It's like shifting your branch back one commit. It's like the time you needed to delete the latest commit. There is a chance that you are in a situation that requires the reset of a branch to its original state. That is why you need to reset it against the remote source by using the git reset command --hard-origin/main for an example. Be aware that any modifications you make can be lost at any time.
Although checkout is an option, a option for checkout, the option, it's a command that you'll be using frequently and is considered to be essential, but you can make use of it for de-staging files before making changes:
Git checkoutLook for the gap between dots, and also an empty space for the filename. The command is used to destablise the file, then deletes all changes to the directory you're making. You should be aware that it deletes all local modifications made in the directory. Make sure to triple and double-check that you aren't requiring those unsalvaged changes.
There is also the option to utilize Git revert to reverse any modifications that you have made before committing. It's not a method to roll back the modifications that you've made. Instead, it creates a fresh commit based on undoing any modifications you made to previous commits.
There is a major distinction the fact that this command does not shift any reference pointers over onto the current commit. Instead, it retains the prior commits. This is useful those times when you have to reverse your changes, but still erase them from the commit history.
The command hopes to receive a reference from the command to be able to change the commit that was put in place:
Git revert HEADYou have additional options to restore or change files and commits. Two additional entries on this list of more advanced Git commands will examine these options.
3. Restoring files back to default States
Git offers Git it is possible to restore the file to its prior state has been introduced with the innovative option Git restore. It is recommended to consider this a replacement for reset within git generally since it gives another level of control under the underneath it. For instance, you could, obtain the same effect with git restore --staged for filename> similar to what you accomplish with the reset feature of git.
It's not just that simple, though - you're additionally able to return the files back to their default state. What you need to do by running the command git statustoo:
Git is a tool to be used to restore the name of the fileChanges will be erased from the directory working, just as if the changes had not occurred. Similar to the check-out command"filename> It is essential to make sure there are any local modifications as they will disappear forever.
4. Modifying commitments
There's a high chance you'll have many instances that you commit to find out that you did not include something crucial. When using Git it's simple to alter the commit to include the modifications that weren't included.
It is done by implementing the following procedure:
- Make your modifications within the files you need to finish the project.
- It is possible to create them in a normal method with
the git add. - Make sure to make the modifications you've made within the staging area using another command to commit the changes:
git commit --amend This changes the commit to create a new one by using the staging space you have set to do the new commit. Also, ensure that you are not requiring to use the previous version of the file, because it's lost. It is also recommended to use the "-amend" option to modify local commits as opposed to remote commits because of similar reasons as we will discuss in the remainder of this blog post.
You can also utilize this option on commit in git to modify the content of the commit by using these commands:
commit message to Git. Modify the commit message to include "New commit message"5. Git Logging
The Git log can be useful for helping to understand the background of archives. However, we do not imagine log commands as sophisticated. log command as an advanced. In addition, you can choose various choices to limit your output to meet the demands of your organization:
git log git log --decorate git log --stat A good example is when embellishing a log entry will make the ref names of commits visible. You can use"-stat," which by default, displays the "-stat" option shows deletions and insertions in a particular commit
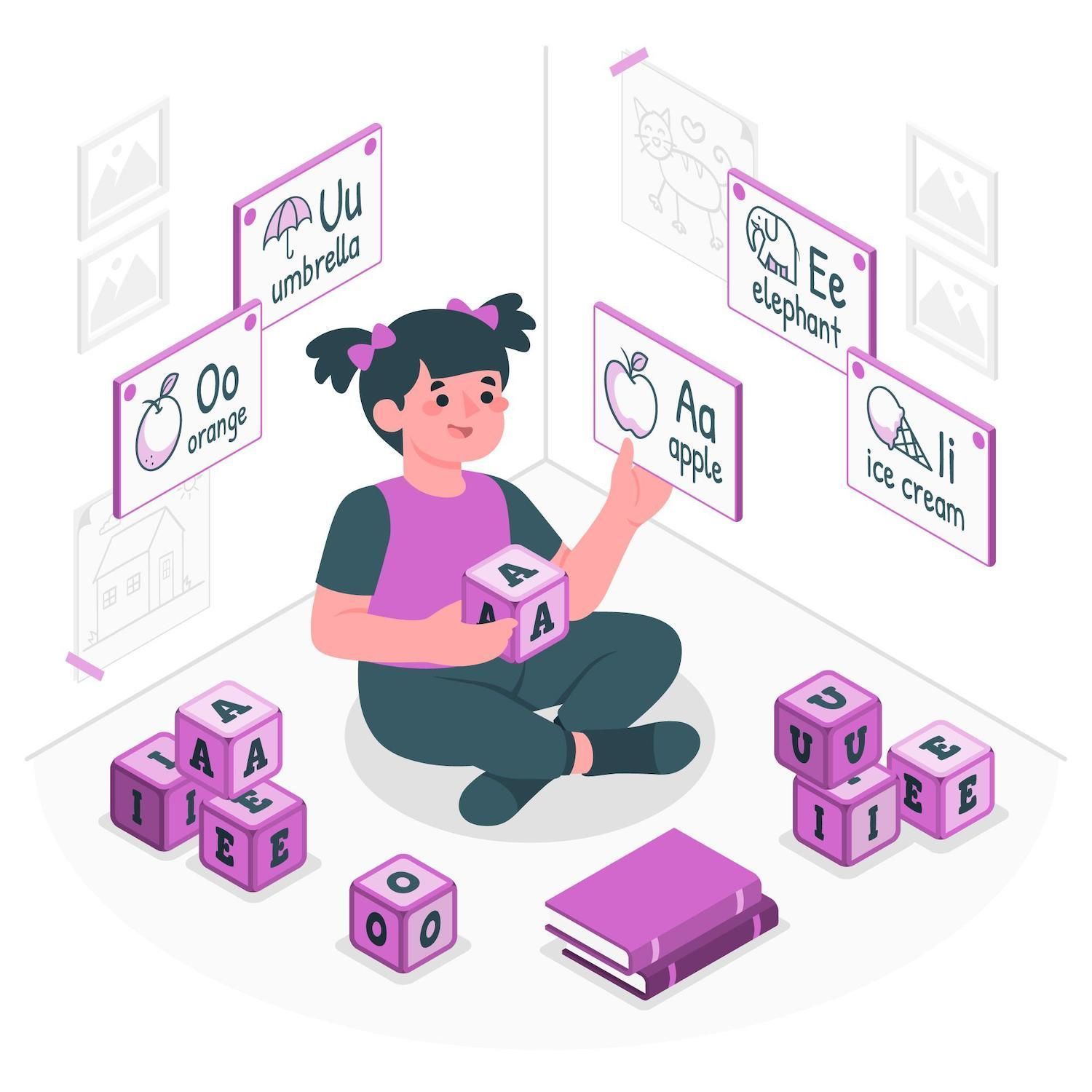
In addition, there are various methods to alter the output of the log - called 'commit limiting. In order to achieve this it is possible to follow these steps:
git log --author= git log --grep= This section lets you are able to sort through the log using specific author names, or by the patterns in texts. You can combine several options and flags to produce accounts with an exact goal. For instance, take this command:
git log --oneline --author= --since= feature-temp It searches for every commit with that feature-temp branch which originates from one author since a specific date. Then, it outputs it using one entry. Important to remember that the parameter might comprise the number.
--since="Two weeks ago" --since="Two weeks ago"If you'd rather search for a specific directory, instead of branches you can make use of:
Log git Oneline Author=Bartonfink --since="5 days five days" 5 days ago readme.rmThe following examples are an example of the possibilities you can create by using logs. But, there's ample possibility of locating the specific details of these commits within the logs, based on the requirements for search.
6. Git Hooks
There's a high chance that you're using macros and other automated scripts that run instructions within a specific sequence. Git provides this kind of function by hooks. The scripts run automatically when certain events occur like commits or pushes. There are a variety of ways to make use of hooks that enforce formatting of the code, and also run tests and more.
There are two types of hooks, client-side and server-side.
- Hooks that are client-side trigger in response to local actions such as merges and commits.
- Hooks that are server-side will be activated because of networking operation. This could occur whenever a repo gets an unpushed commit as an example. There are lots of different scenarios.
Git will always be able to fill your repo with various examples of hooks when you perform an init command of the git. However, you need to remove the .sample extension in the event that you want to use them.

It's important to remember that you can only use just one kind of hook at any one time. However, it's feasible to run a variety of applications at the same time without too much effort. Also, your file names are to be a match for the kind of hook you'd like to execute in line with the programs' examples: pre-commit, update or update, etc.
What is the Making of a Git Hook
In order to create a Git hook, will need to write an executable script in the .git/hookssubdirectory without an extension. It will still run when hooks are added to your hooks folder.
#!/usr/bin/env PythonThis way you can create your code in the standard way. For this instance, you could use your prepare-commit script written in Python that prompts the user to write excellent commit messages.
#!/usr/bin/env python import sys, os path_commit_msg = sys.argv[1] with open(commit_msg_filepath, 'w') as f: f.write("# You'll need to provide a better commit message than that, buddy! ")While it's unlikely but we'd recommend using the command: Chmod +X .git/hooksor on the command line to ensure that you're able to execute the command.
Overall hooks can be helpful in streamlining regular tasks and also in ensuring that top-quality practices are being followed within a group.
7. Commit Referrals
bc7623b7a94ed3d8feaffaf7580df3eca4f5f5ca In addition, Git provides several ways to mark commits with simple name that are memorable. For instance, you can choose an appropriate branch name, and add a tag. For example, consider"develop" as a branch name "develop". Here's an example where we're referring to the most recent commit committed to the branch
git diff develop..HEAD The following table shows what's different between the most recent version ( HEAD) as well as the "develop" branch in addition to the most recent commit.
Additionally, it is possible to refer to a specific commit by its place in the history of the commit. In this case, for instance, you could reference two prior commits to this one with the HEAD2 abbreviation.
git diff HEAD~2..HEAD Git additionally offers various other methods to identify commits. For instance, making the use of"@" to refer to the branch currently in use as well as using the "@" symbol to indicate the branch currently in use, or the "*" symbol to indicate the parent commit. With these shorthand terms you'll be able to cut down on some time, and also avoid mistakes while making commits.
8. Stashing
In normal circumstances it would appear that there's an insufficient way to archive any changes you do to your files without making them legally binding. "Stashing" is one method to achieve this. It's a great solution when you need to shift branches around or accomplish the task but do not want to commit your changes yet.
In the event that, for example, you need to switch branches to tackle something mid-flow you can save the updates to the branch currently in use while you check out another branch. Then, it's feasible to achieve the same for the other branch after which you can commit and push the changes. After that, you are able to checkout and retrieve your work that you did on the initial branch.
To store modifications, there are two ways to store changes:
git stash Changes are stored in a different stash and is then restored to your working directory to its previous HEAD commit (the condition it was prior to the new changes). You are able to record changes by using the git stash list prior to analyzing the content of your storage using the display of your stash of git. This command can be used with any formats that the git diff will take in.
This way it allows you to change branches or focus on a separate project. If you wish to resume your work, you can follow the following procedure:
Git stash is a optionThis applies the previous modified file into the directory that is currently. Be aware, however, that you could still experience problems if you modify your file in a manner that is excessively drastic. To avoid this, git stash can provide a temporary solution to your issue.
There are also multiple stashes and you are able to pick which one to utilize by following the steps:
the git stash application [email protected]An empty placeholder is a type of placeholder that makes use of an integer. On the other hand, [email protected][email secured[email protected][email protected[email protected] is the code which tells you the amount of storage available. The official documentation of Git contains additional illustrations of the git stash.
9. Bisecting
In simple terms, the program detects bugs using an examination of the commits that you've made. If it locates the infringing commit, it returns your commit. The capability of this command encompasses all subcommands you can make use of.
In order to enable the bisecting feature, you must first execute your Git bisect beginning command. Git will take you to the initial revision in the history of your project.
You must indicate whether your commit was successful or not, by executing the proper commands:
git bisect good git bisect bad Git can guide you to the next commit. Git system will guide each commit you make to ensure a test of the commit's "quality.' The commit can be changed to "good" by "old" as well as"bad" with "new" so that you can match the needs specific to your application (although it's inconceivable to use both words.)
It is therefore possible to continue to mark every commit positively or negatively until you find that one which caused the issue. However, you don't have to trawl through every commit. You can use specific identification numbers to limit the search and narrow the scope of your search.
git bisect bad feature-test This case makes use of an identifier in order to determine a branch. This could be referring to a particular version that makes use of an integer, hash reference or something similar. If that is the case once you've done your research for the issue and found it You can execute one of these commands in order to return your current version of code
git bisect reset Similar to all advanced Git commands on the list above, you'll find much more information to be absorbed in the Git documentation. It is a must go through here.
10. Comparing Branch
Our article on commit references covers the benefits of making use of the git diff. The time has come to examine the procedure in greater detail. The common pattern is to discover yourself in several branches with different revisions. Git allows you to look at diverse branches with"git diff" "git diff" command. You can use it with a variety of ways, typically when used in conjunction with other commands which allow users to examine and analyze repo.
The fundamental Git diff command gives output that includes an overview of changes. This output is comparable to what you get from a merge investigation.
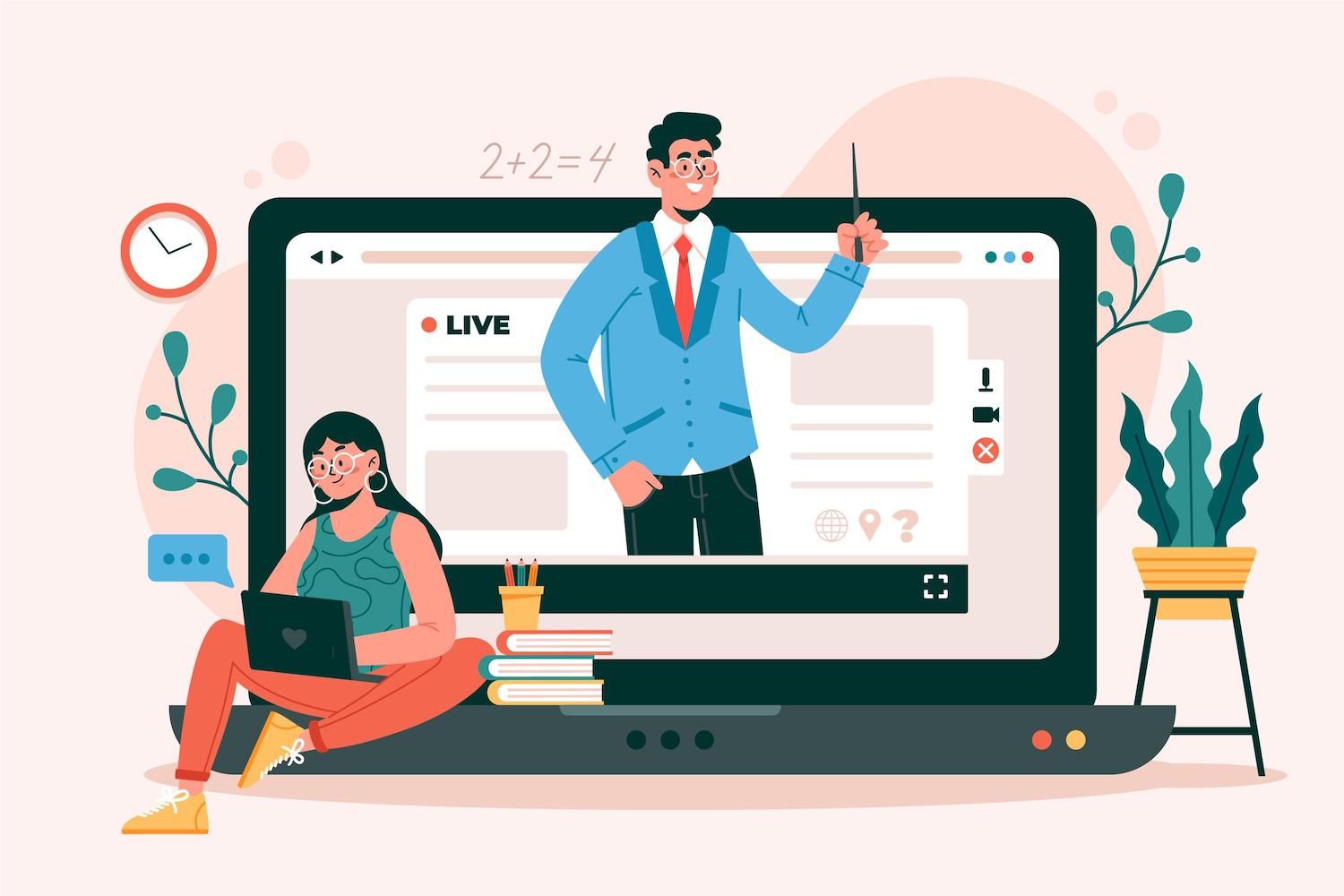
It is possible to drill down into precise branches, hashes, etc. on. For example, if you want to look at two branches, use branch1..branch2 command. branch1..branch2 command. branch1..branch2 command, and replace the placeholders
git diff feature-branch pre-prod It is also possible to compare various elements between branches that you're in and one that's different
git diff HEAD..pre-prod It is crucial to remember that two dots here can show a value that is different between the tips of two branches. However the three dots illustrate the distinction between two branch's common parent. Use that information to assess.
Like similar to the git log it is also possible to remove the output before enhancing the data it gives. For instance, git diff --name-only branch1..branch2 will only check the files that differ in their name. However, it does not provide the rest of the specifics:
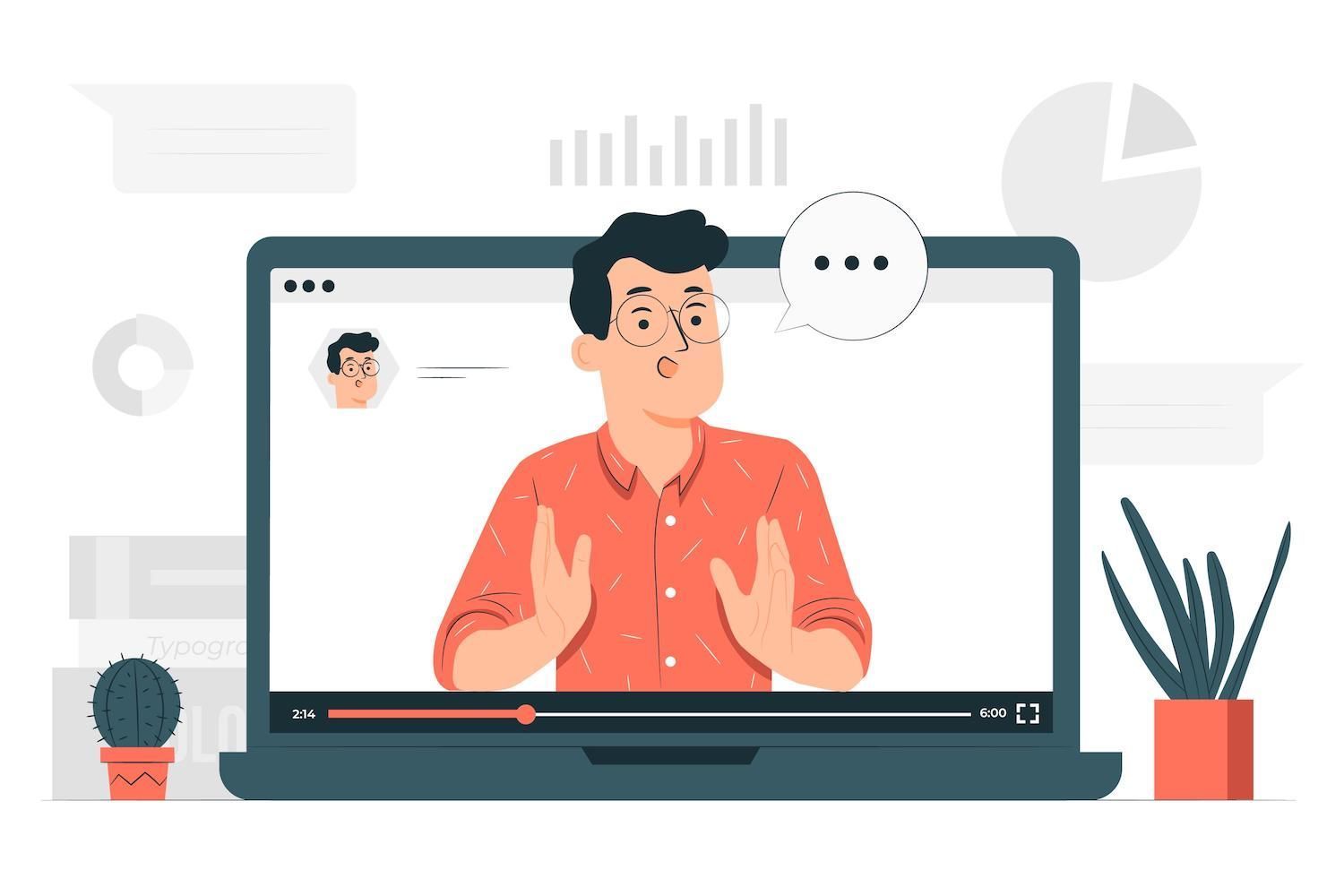
It's possible that the output may be confusing in particular when it's unclear, particularly if the "diff" is lengthy. If that happens, you can use the word-color option.

At the end of the day, the git diff command could be as efficient as other commands. It is particularly so in some options and fine-tune the modifications you make.
11. The use of individual commitments
In some cases there may require the application of a specific commit to another branch, without merging both branches. Git allows this through the cherry-pick feature that is part of Git. It is important to use this with care, but you can see the use of the cherry-pick feature of git is useful for a variety of situations.
Sometimes, there are feature branches that have been stagnant and not yet merged into the main branch or the trunk. It is possible to use various commands (such for the logs from git) to search for old commits that are important and to apply them various branches.
You can use the git logs to find the references to a specific commit. You must be in the branch you'd like to use to use as a reference. If you're trying for the commit with the number xxxxxaaaaaaaaaaaa into"the branch " trunk". Make sure you check your branch first...
The Git trunk checkout...then pick your commitments:
git cherry-pick xxxxxaaaaaa The message that you commit to might be incorrect in some instances. That's why you have the option to input your --edit option in the command. It will allow you to generate a new commit message prior to choosing the cherry.
12. Supercharging "git add"
In our last discussion of the latest Git power options, let's take looking at the git add. This isn't an error, this basic Git command is packed with surprising features under its under the hood.
In the case of this scenario, if you decide to include your own documents to the staging space, you are able to use any of the following strategies:
Include git -pThe option -p option allows you to make modifications in an interactive method. It is possible to review the changes you've made to each file, and choose the ones you want to put in. This can save you much time, and help you avoid creating an error that you would not wish to create.
You can stage particular files. It is possible to stage particular files, and you're able to specify the entire directory. In this case, for instance it is possible to create one stage for all files in the " new-feature" directory:
New feature added to the gitIt is possible to test the final outcome of an commit to git will be by not doing the entire process. There are two options for this:
git add --dry-run git add -n If you follow this process, Git will show you which files it's going to add or remove the files. In the case of the files being ignored, they can be moved into the staging space if you'd like to:
Incorporate --force to git, and add the -fThe process of moving files from the staging area could be more difficult than simply a binary "Add or do not create" scenario. This is why Git's main commands is capable of handling many different situations.
Summary
When you've mastered the basic in Git commands, it's now possible to keep them in your wallet. There's 80 percent of the skills needed to perform the basic work of managing your versions. This is where the advanced Git commands can shine.
Methods and commands such as the rebasing procedure, the ways to bisect, document recovery, and more will allow you in getting from a jam quickly. Furthermore, you will have the ability to add more value to your team and your job. You are able to optimize workflows and increase efficiency. You will also create a greater influence as a programmers.
Do any of these advanced Git commands have become part of your everyday routine? Let us know by leaving a comment via the comments section in the bottom of this post!
Article was posted on this site
This post was first seen on here