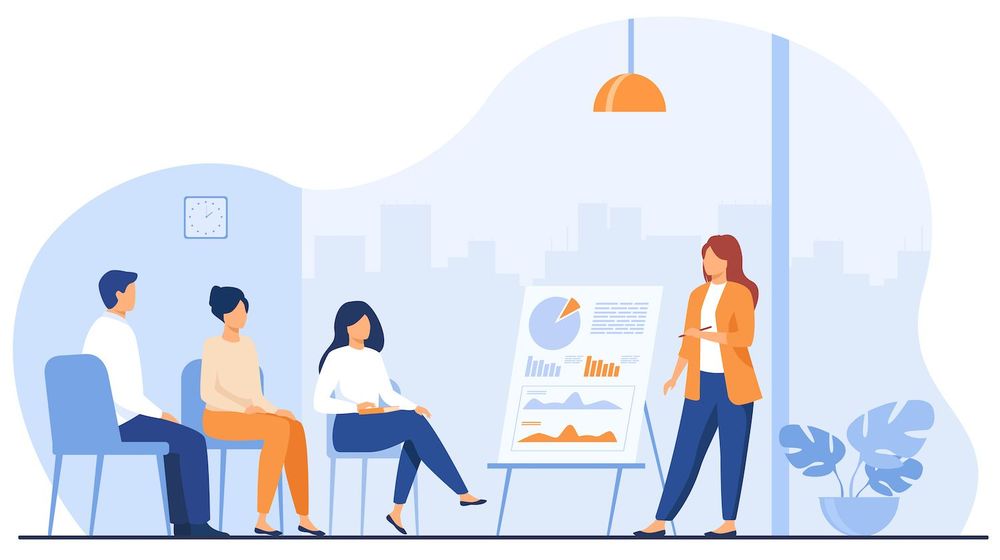Editing the quality of an Zoom recording with just four easy steps
Trimming and editing Zoom recordings is essential for securing the richest information from video recordings.
However, even though you know thatyou should, you're likely to put off doing so since you're thinking you'll have to learn many various applications for editing Zoom recordings.
But, it's really simple.
Cut the edges of a Zoom recording with as little as just four easy steps.
Learn how to edit your Zoom video in this article. We'll also discuss the best way to caption your videos for greater accessibility.
Stay calm or view this instructional video for a better understanding of how to do it:
What is the reason you should edit a Zoom recording?
Marketing professionals who are aware that content edited can be just as effective as the original content.
The copy that is the original has worth. However, would anybody want to spend two hours watching a video just to get the chance to learn some of the guidelines which are available for sharing? And, of course, it isn't possible to get maximum value from the video without editing it.
The process of trimming a webinar in this case, may produce short videos that share helpful tips for social media followers. Or, if you're sharing a recording of your recent webinar, you'll want to get rid of the let's-wait-for-people-to-join beginning.
This is a fantastic way to engaging your viewers' interest but also improving your user experience. Upload your Zoom meetings with
The most efficient software to trim videos.
Now that we've made the case for editing your Zoom videos, let's chat about the tools that will help you achieve it.
The most effective Zoom Video editing software ought tobe able:
- It's easy to use. After all, who's got the time and energy to study new software?
- It's easy to save video clips edited
- Help you edit both on the desktop and mobile devices.
After that, you can trim your video using the instructions: upload the video, choose the part of the film you would like to save and then save. That's it. But here's the fun part: the process of saving video clips edited a breeze Sharing them can be as simple by clicking on a link or pressing publish on the social networks. Let's go over the specifics cutting the zoom in video.
Editing an Zoom recording using your personal computer
This will require your Zoom video recording device and account for editing videos today.
Have your hands on both? Awesome. Do these steps to achieve it now:
1. Upload your Zoom recording. It's as simple as clicking and dropping it onto the upload page.2. The icon for the scissor is located in the lower right corner of the file you've uploaded. It will bring you to the page that allows trimming.
2. The Scissor icon can be found on the bottom right of the video uploaded. It'll take to the webpage that allows trimming.
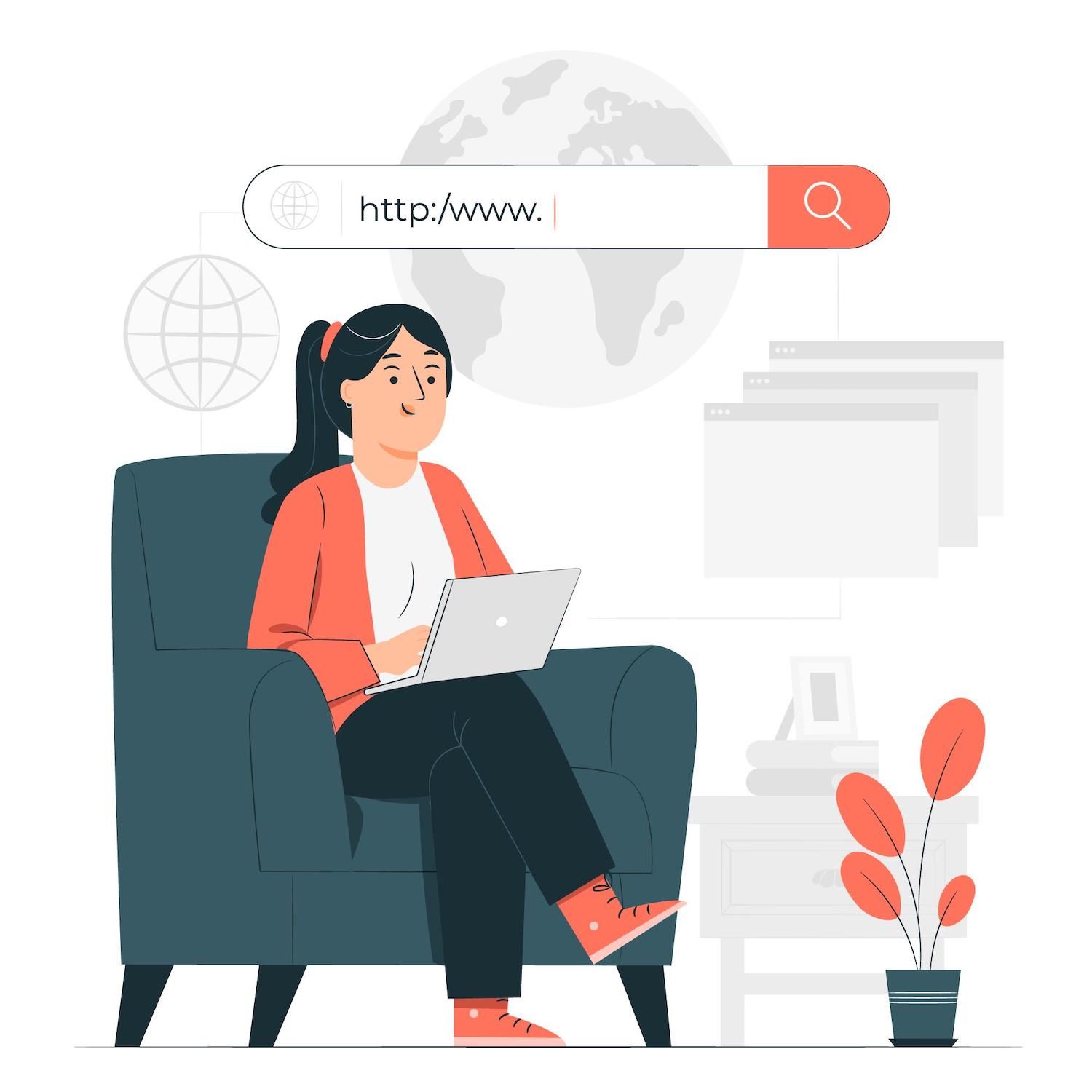
3. Drag and drag to reduce or increase the size of your video using the handles on the timeline frame to trim the desired portion of the video (as it appears on the GIF below)

Pro Tips Before beginning to cut Make note of the timing stamps that you'd like to save. Make sure that your time stamps at end of the cutting page reflect the correct time stamps. This will save you much time, and make the cut precisely and precisely.
4. Press Save and then you're done.
Now, for sharing your video, there are two options available to all of you looking to share your video:
- Use it to share an unlisted link
- Post directly to your Facebook channels
- Utilize the embed code from the website in order to place it on your website
If you're using the service for free, the trimmed video is going to replace the original video. If you're a paid subscriber (Plus plan or above) The trimmed version will be saved as a brand new version of the video originally.
Cut and edit the length of a Zoom recording on either iPhone or Android
Are you looking to do changes to Zoom videos from your phone? Whether you're an iPhone user or Android lover We've got you covered.
Follow this link:
1. Select and upload the video to your phone's gallery using on the + symbol on in the lower right-hand corner in the mobile app.
2. Choose Edit and then move left to choose the clip that you would like to cut. After that, you can click on the Clock icon.
3. Tap, hold and move the trimming bar until you specify which cut you wish to save. When done, click Save. Voila!
For sharing the edited clip right now. You've the same options as for the web-based application. You can use the URL, which is not included to protect it you can embed the video on the site or share it on social media.
The process of saving and storing Zoom video recordings
The topic of saving options you get with .
What's the best feature? Everyone in your team can utilize the video center, based upon the access rights you give them. You have the capability to turn your employees into users, administrators, and users of the database.
How can you add captions to your stored Zoom recordings?
Are you looking to enhance your Zoom recording accessible to folks who have hearing difficulties? You can add captions, or write-ups explaining what's happening within the video.Now while you watch videos, adding captions can be just as easy as pressing the button for CC located on the right of the player, and then selecting the language they would like to use.
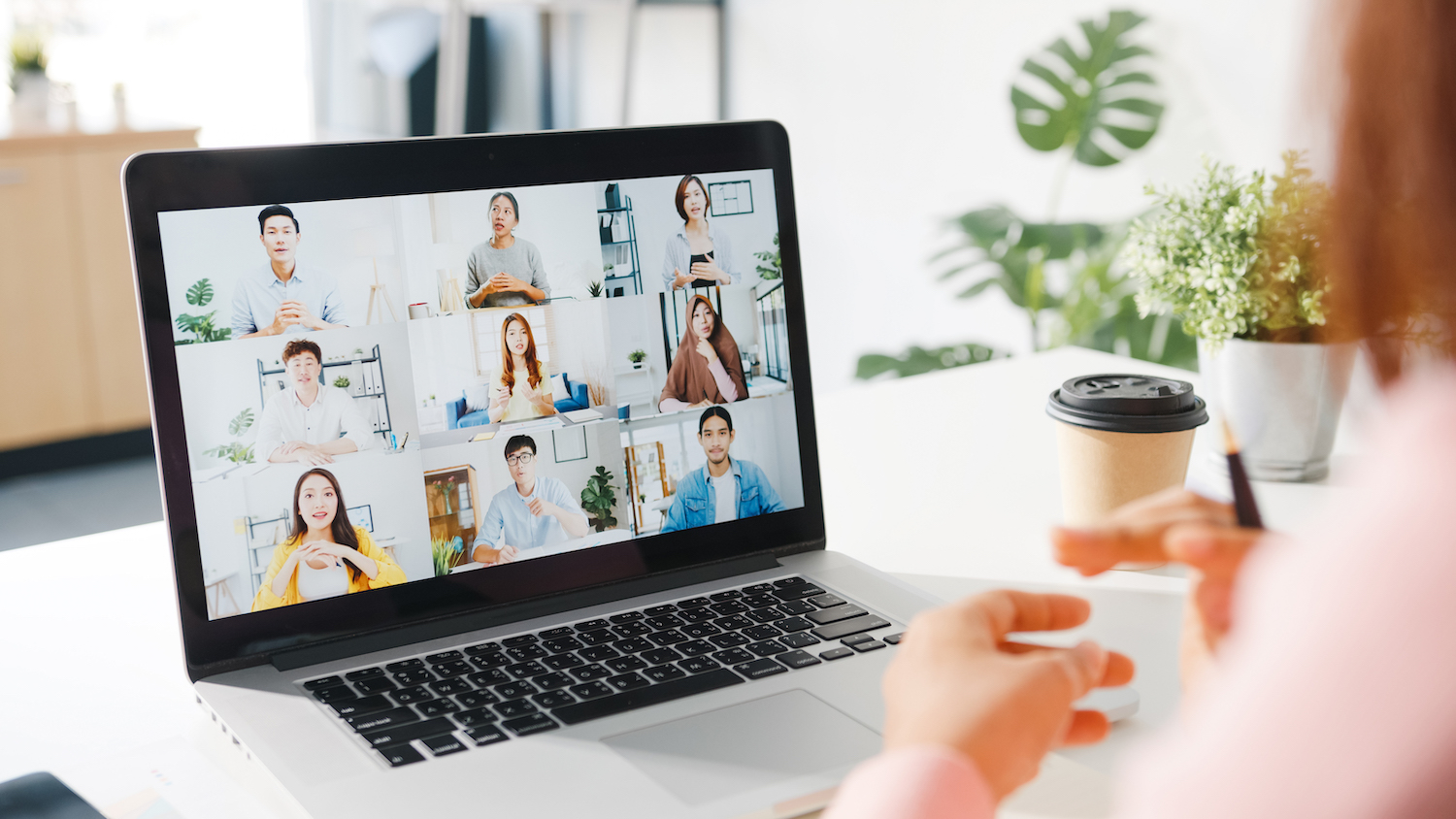
1. Go back to the Zoom recording Then, transcribe it
Make sure to include the speaker's identification number (if you have one) along with audio signals. It is also possible to install software to transcribe videos regularly. If you choose to use this method, it is essential to examine the subtitles attentively to identify the funny machine mistakes.
2. Make an SRT file
The SubRip Subtitle (.SRT) file is the standard format you can use to create subtitles. You will need to include your captions.
3. Add the captions file to the video
Within your player, go to the additional settings for your video by selecting your Advanced option from the left. Choose the distribution tab and then click the subtitles section.
Next, pick and then click the plusbutton to add the necessary details that pertain to the captions' file and the caption's language.
Select "File"to transfer the .SRT file from your computer. When the file is uploaded, switch it off to allow captions.
Are you looking to modify or delete captions? Select the three dots that appear on the title of the file and select the desired option (replace deleted, edit, replace upload or download) by clicking on the menu.
Wonderful news
If you're an Enterprise user, you don't have to create captions by hand. The system is able to automatically transcribe all of your videos after you upload them.
Cut your Zoom recordings today
The only thing left is to say! I think you'll agree with me in that the solution to how to modify a zoom video is fairly easy.
So from this point on, you should concentrate on creating useful videos and eliminating the fluff. While you're at making your videos, add captions, which help make your videos more user-friendly. But, first you need to register to ensure you have your gear at the ready. After you've registered, it's going to be an easy task.
Discover 's integration Zoom
Article was first seen on here