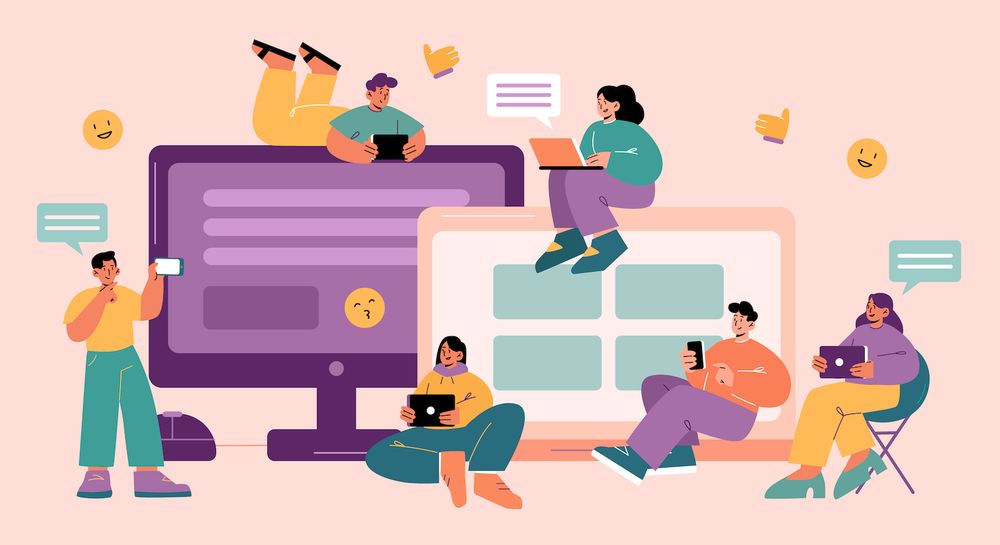How to embed a video in Google Slides: A step-by-step tutorial
The past couple of years, both inside academic and non-academic settings I've noticed that there are two common scenarios when it comes with Google Slide presentations.
Scenario 1: You're in the audience. The presenter has gotten into their slideshow, your mind has started to wander as they try to present something complex using graphs and diagrams. The eyes glimmer slightly by the time you reach the end of the talk and you don't remember much of what they said.
Scenario 2. You're the one who gives the presentation. You've considered cleverly adding the video into your presentation. But how you go about doing it involves minimizing your presentation to bring up the video from an alternative program or site. The whole process is clunky and you cross your fingers for no technical issues.
If you're able to relate to either one of these scenarios (I've experienced both) I've got some good information for you!
The addition of videos to the Google Slides presentations is both easy and beneficial to the audience and you. This tutorial step-by-step will help you understand these benefits, and how to insert video in Google Slides no matter what option you pick for the format.
Why embed a video in your Google Slides presentation?
There are many benefits to incorporating video into a Google Slides presentation, one is that Slides can be used for free (unlike PowerPoint where you have to pay for an Microsoft 365 subscription unless you utilize the online version) as well as highly collaborative -- so it's great for teams.
These are however the three main pros for including video into your slideshow.
1. Grabs your audience's attention
If you were able to relate to the first situation I described previously, it's likely that you've been more engaged with the presentation if the presenter used various media -for example, video.
Research suggests the use of a mixture of imagery, text videos, and questions that are open to interpretation has a much better chance to increase the engagement of viewers in a learning environment (which may include training for employees) rather than any combination of these factors alone.
2. Videos are easier to understand
There is no doubt that, for a lot of viewers, videos make it easier to understand. That is because videos help to make more efficient use of our cognitive capacity in order to provide an overall experience.
3. Makes your presentation appearance that is more professional
In the second scenario from the introduction I was in fact describing a presentation I gave in a university conference in early 2020 (yikes). From that experience I've realized how important it is to get your audience to listen to your speech, you need to deliver them professionally.
Incorporating a video on your Google Slides presentation allows you to remain on your slide even as the video plays, enabling users to smoothly move onto the next slide once the video is finished. It instantly gives a much more professional feel using this technique.
If you think about these benefits We hope that you're attracted to adding videos to your next Google Slides presentation. We'll then show you how to do exactly that using three different methods.
Step by step on how can I embed a video in Google Slides
- Enter Insert into the dropdown menu and select Video.
- Visit go to Google Drivetab and you'll automatically see videos within the folders of your Drive. If you have a lot of videos, you can look through the contents of your Google Drive videos using the search bar.
- Press the blue Selectbutton Then reposition the video and set your video's settings.
In all, this method is as follows:
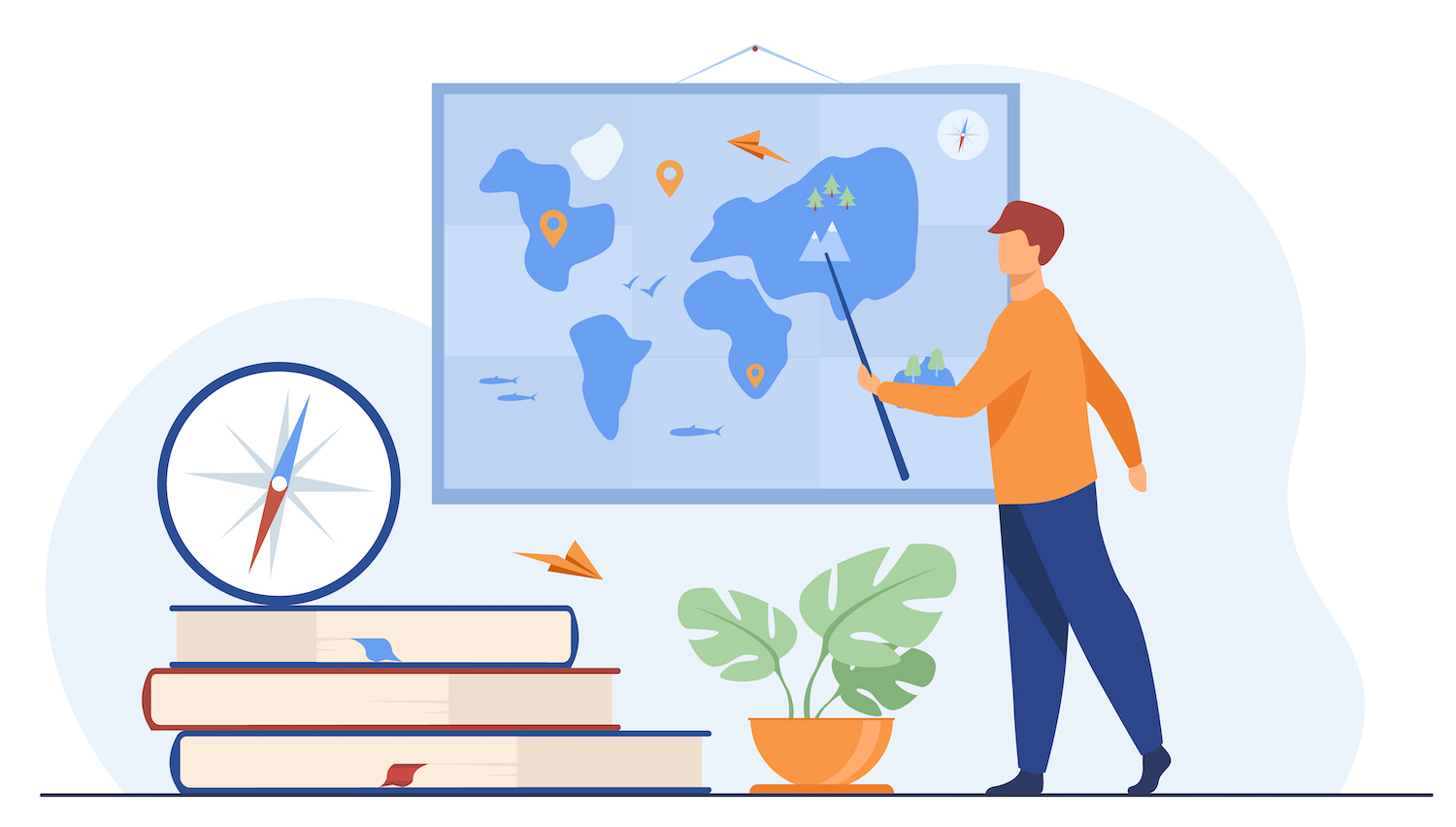
If you want to use a video you have on your computer, you'll be required to upload it onto Google Drive. Google Drive account first. This can be done by clicking My Drive then clicking on the New button in the top left, and select the File Upload.
After that, just search for the specific video you wish to upload then select Choose for upload.
After it's uploaded, you'll be able to proceed as described above.
Important note:Be sure that you're uploading your video to the identical Google account that you're using to make your Google Slide, otherwise Google won't find your video in the Drive.
The process of downloading a video to embed into Google Slides
The third method described in this guide consists of the additional steps of downloading videos from YouTube, and then uploading them to Google Drive.
It is true that In essence, (and above) users can turn off video download options. But, for those who don't need to do anything, all you need do is click the download icon that is located beneath the video player.
After the video is downloaded, it is possible to upload that same video to Google Drive, and follow the same instructions from there to add the video into the slide of your Google Slide.
This is a complete tutorial on how to download videos from , whether they are you or another creator video, with details about privacy setting. Check it out below:
Step-by-step instructions on how to embed the YouTube video YouTube video into Google Slides
Incorporating YouTube videos into your presentation is easy. Since Google buying YouTube in 2006, they've had a plenty of time to work in integrating the YouTube video into their offerings.
If you want to use the video you have already uploaded to YouTube that you've posted (or using another's upload without permission) There are two methods to go with this. Or, you can use the integrated search function or the video URL.
Adding a video through YouTube Search
There are just four simple steps for adding videos to Google Slides using the YouTube search function once you're at the slide where you'd like the video to be displayed on:
- Select click on the Add tab, then in the menu bar and hit Video..
- As a default, you'll appear on the Search option already and with the YouTube logo showing. Here, type in the name of the video you want to share, and then press Enter with your keyboard or press the search button.
- Choose the video you want to add, then hit the blue Select button at the bottom.
- Reposition and configure your settings for playback of videos, which you'll find will appear as an option on the right part of your screen.
All in all it'll look as follows:
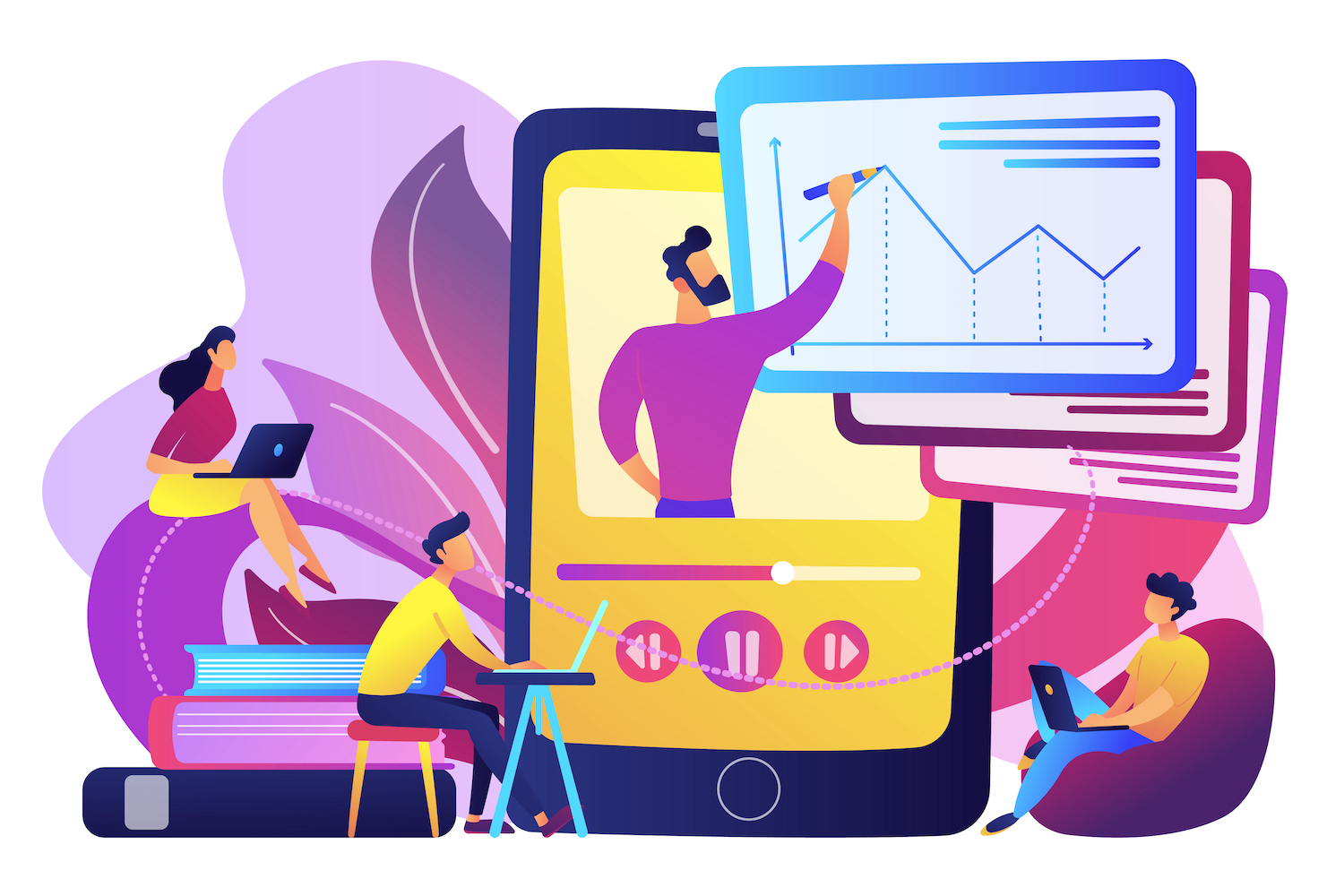
You'll notice you have the most basic options for playback on the pane of format options, which include:
- Settings for Autoplay. You have the option of allowing the video to play automatically, manually, or in your click sequence.
- End at. If you want to only watch a particular portion of the video, alter the start and finish time in the video settings.
- Mute audio. Sometimes you might not want the audio to play right away (especially in the event that you've turned autoplay turned on). You can tick this box to ensure that the video starts muted.
The other settings are more to do with the style of the slide and video (including whether or not you wish it to be a drop shadow). In general it is the most efficient method to embed a video on Google Slide.
By affixing a YouTube video via the direct hyperlink
Another choice you can make to use YouTube is to add a video via your YouTube URL. This technique is useful if you want to add an unlisted video as you'll be unable to locate the video. Again the steps are really easy:
- Go to YouTube and search for the video you'd like to upload, either click the address bar (or the keyboard shortcut ctrl/cmd+L) as well as paste (ctrl/cmd+C) or right-click on the video, and choose "copy URL of video".
- Reload Google Slides and, after having gone to the insert video option in the bar menu, navigate into the By URL tab.
- Paste your URL into the box, then hit the blue Selectbutton as your video starts to pop up.
- Reposition and configure your video's settings within the panel for formats.
In the end, this method looks as follows:

You can see that this is a similar, simple procedure. However, it can get somewhat more complicated if you need to add a video that isn't available on YouTube.
Bonus Method: Screenshot, with a hyperlink
If you're stuck and you're not able to access either YouTube or Google Drive, there's one alternative you could consider, which is to add an image or thumbnail of the video to your Slide which hyperlinks out to the video you want to use.
Take note that this technique will take you out of the interface and directly into the browser -- nearly destroying the purpose, but at least this way it works much more efficiently than manual searching. Here are the basic steps:
- Head to the video you're looking to download and then take a photo of it, preferably with a unique timestamp. and then edit any changes you might want to do to the photo.
- Go towards the Insert tab of Google slides. However, this time, select Image and then select to upload from the computers.
- Choose the image you made after which click Selectto add it to your slide.
- After the image has been added to your slide, you can click the image and either hit Ctrl/Cmd+K for the options for linking or the linksymbol in the format menu bar.
- Finally, paste your link. Then, during the presentation, you'll be in a position to hit the image which will lead you straight onto the YouTube video.
This is how the method will appear like once taking a screenshot
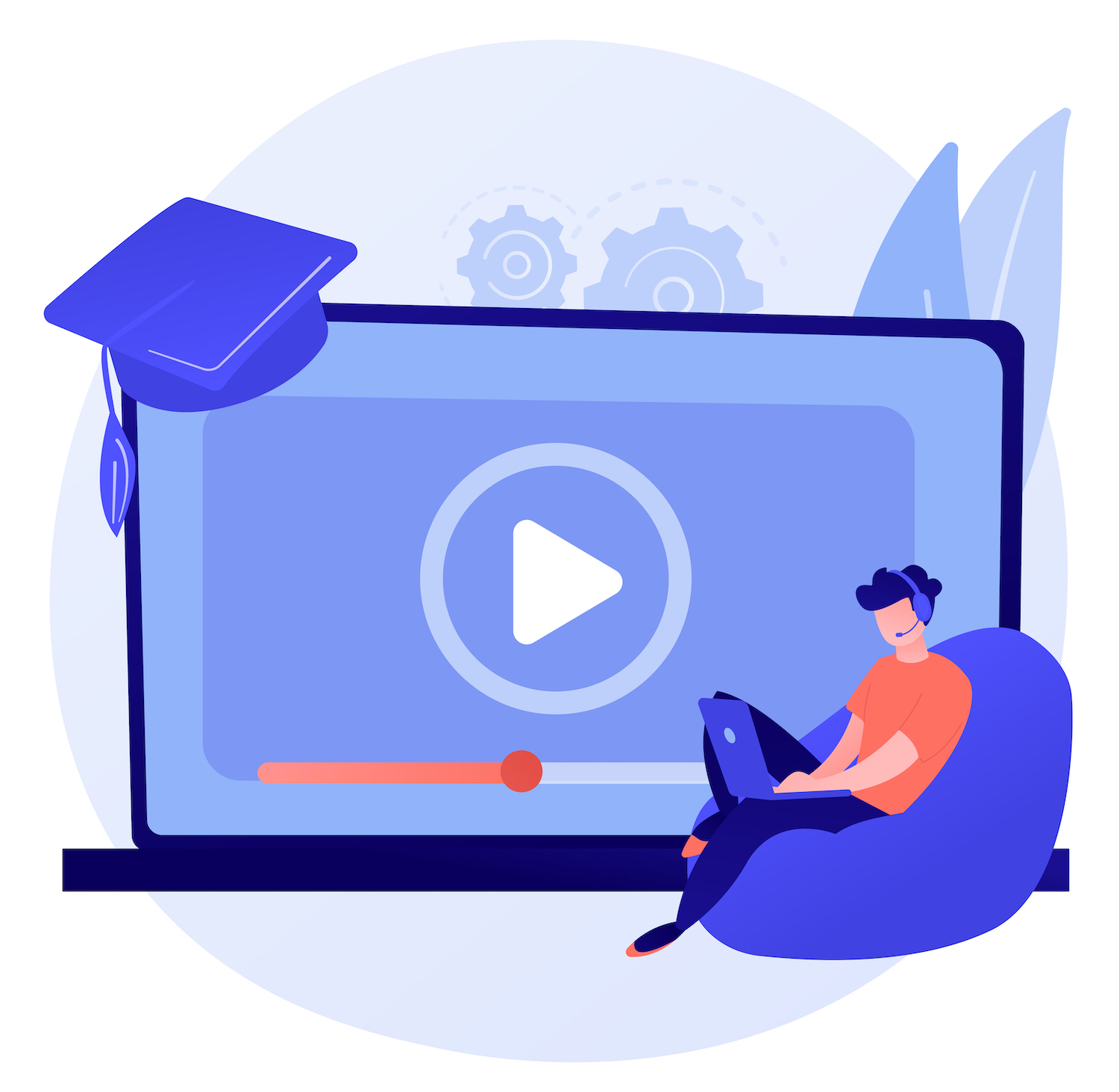
In the future, you should be in a position to use an YouTube video or upload the YouTube video onto Google Drive, but you may use this technique as a last resort. Alternatively, if you're looking to upload a video that contain is not long enough, then you could upload the video to Google Slides as a GIF image. This way, there is motion. Just be wary of image quality.
Video can be added in Google Slides FAQ
How do I insert an MP4 in Google Slides?
In order to insert an MP4 video in Google Slide, simply upload it into the account of your Google Drive account, then go to your Google Drive tab on the Insert Video window. Select the video you want to add to appear on your slide. What is the reason my video can not be loaded on Google Slides?
There are several ways to troubleshoot videos not loading in Google Slides:
- Make sure you're connected to the internet, be sure to connect.
- Check your browser version is compatible (including cookies and JavaScript) and is updated.
- Clean your cache in your browser.
- Make sure to reduce the size of your files, Google might have trouble processing massive documents (and presentations are limited up to 100MB in order to serve as a guide).
- Turn Offline Access on and off.
- Take a moment and try again -- it could be just a temporary error. Can you play videos within Google Slides?
Yes! You are able to play YouTube videos as well as videos on the account on Google Drive account, just be sure you have Internet access while you're presenting.
Create engaging presentations with video
You've learned that adding video to your Google Slides presentations can improve the engagement of your viewers and make your presentation more simple and create a more professionally-looking and appealing appearance.
The tools are there for you to depend on to make stunning videos and presenting them anywhere.