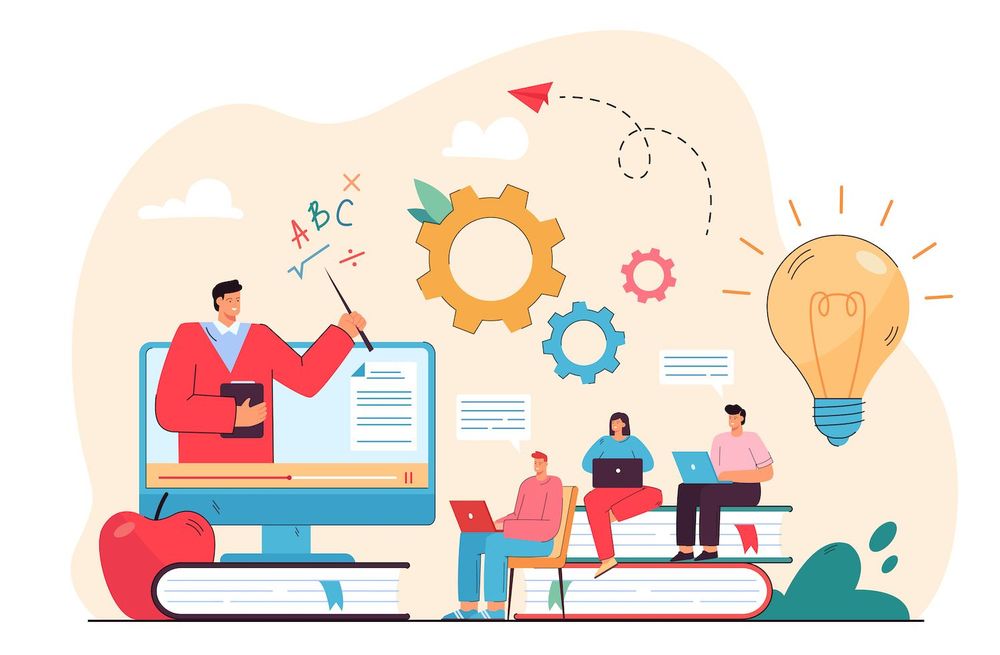What are the best ways to make clickable videos? Links to videos, hotspots and many more
Videos can be a fantastic means to share a message, promote an item, or create the experience of enjoyable. Video makers and brands Clickable links provide the necessary amount of interaction needed for more intimate engagement.
The in-video link is different from traditional hyperlinks that are used in the description of videos on most video platforms. Links that you can click in the video could appear as text links including hotspots or overlays or chapter titles.
The click-through of links boost the content's value to the people who view it and eventually, value for your company.
In this article
- How can you include clickable hyperlinks into videos?
- How to add clickable hyperlinks on YouTube video
How can you include clickable links in your video?
1. Add a contact form
The name suggests that contact forms can help you get the contact information of your audience. Based on the information you've provided, they can be used in the beginning, throughout, or after the completion of a film.
The form can be displayed at any moment in the video. You can block the content on the background of the contact page in order to gather information from users to help in the lead generation process.
Tips to Increase your Profit The idea is making users able to avoid the contact page. In the end, there's nothing gain in making users give your details until you've acquired the information.
For adding contact forms on your video
- Visit your Interactive Tools section within your preferences for video, and scroll back until you select Contact Form..
- Choose the date and time to activate the contact form.
- Connect the form directly to any of your partners to market via email. Click this link Connect button that is located in the email service providers section.
- It's your responsibility to accept the terms and conditions that appear the following time. Then, you need to login to your email program to connect it with .
- Pick at least one mailer list to which you want to provide your details with and press apply for saving any updates.
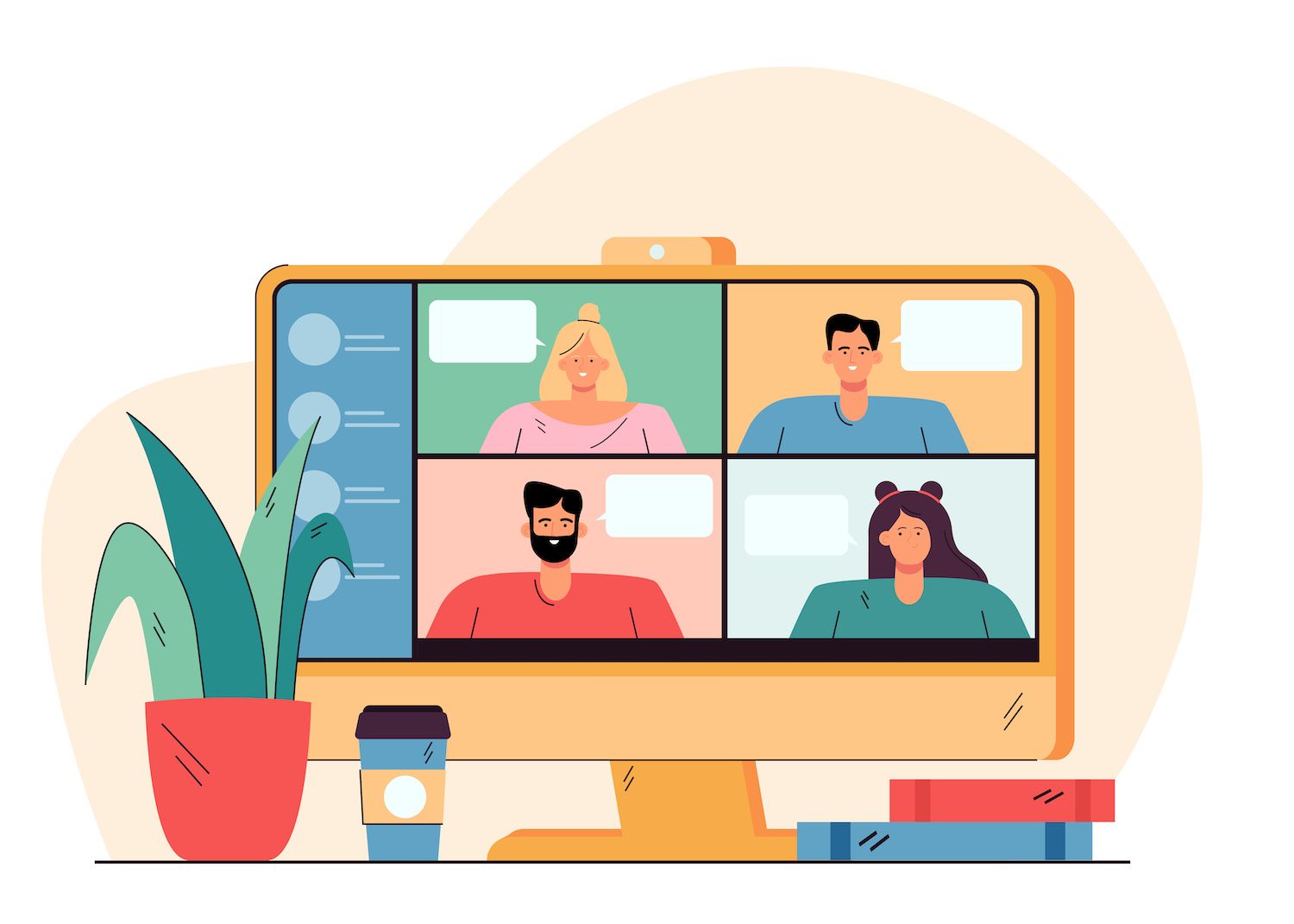
2. Card Addition
Another kind of link video is via cards. They are linked in the appearance of a notification. They're displayed for a brief time, typically about 6 minutes. The cards can be kept basic by including a headline, or by filling the cards with a brief description of the link as well as a the thumbnail as illustrated in the example.
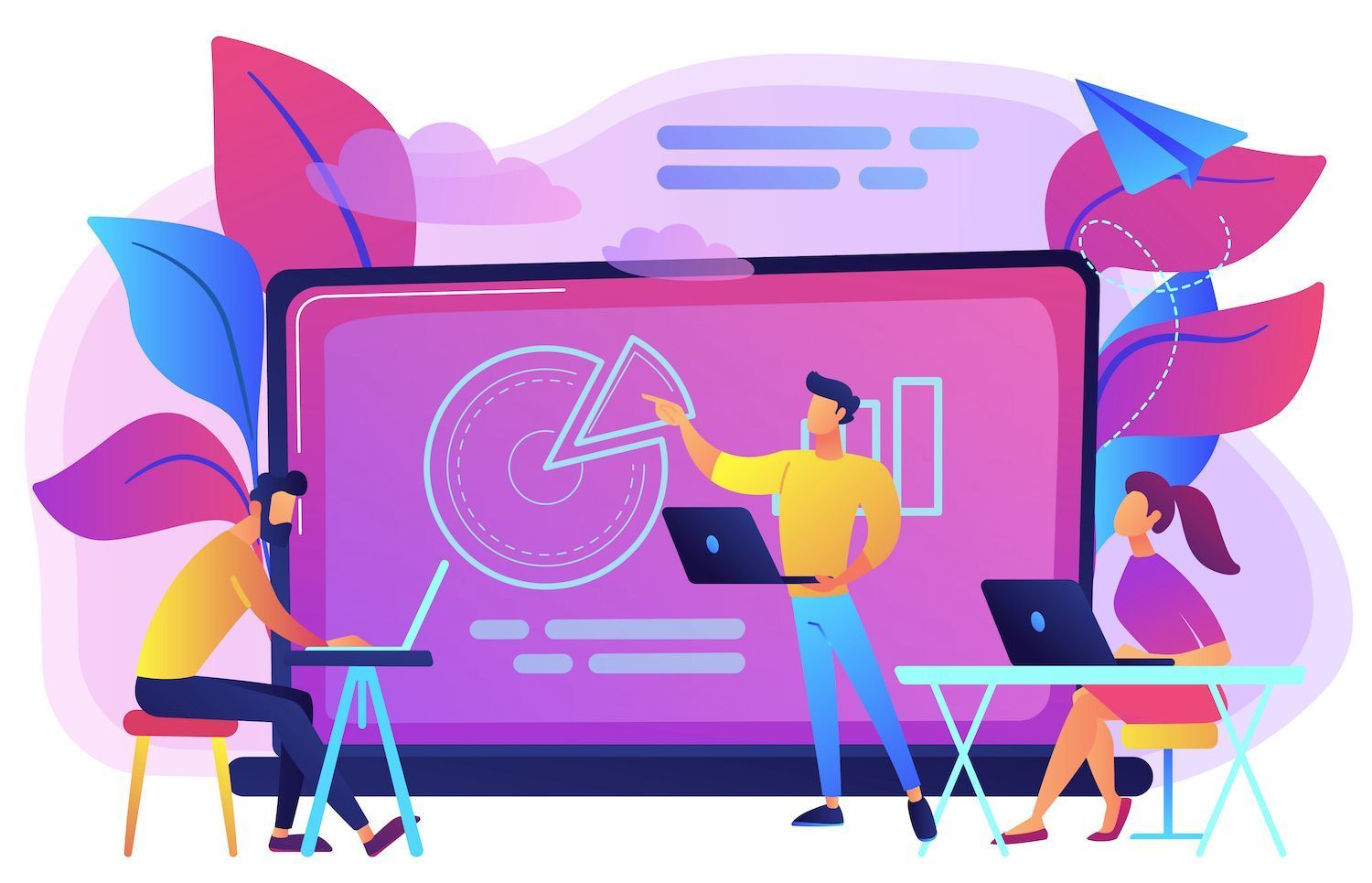
Include them in your video
- Visit go to the Interactive Tools tab of your settings for video, and then scroll to the bottom to choose your option to select the during video dropdown menu.
- Complete the required fields for the card to become fully fleshed out. The card must have the name and an indication of the date on which you will find when you need to present the card .
- Hit "Add" button after you've finished the Add step, and then press "Save".
Remember: You can stack multiple cards every second.
3. Add-end screens
Screens ending the video show up at the conclusion of your video. You have the option of choosing from a variety of ways to modify these links within the video.
- Background images can be clickable
- Make use of social share icons
- Present a contact form
- Create CTA buttons into CTA button
- Send viewers to another video
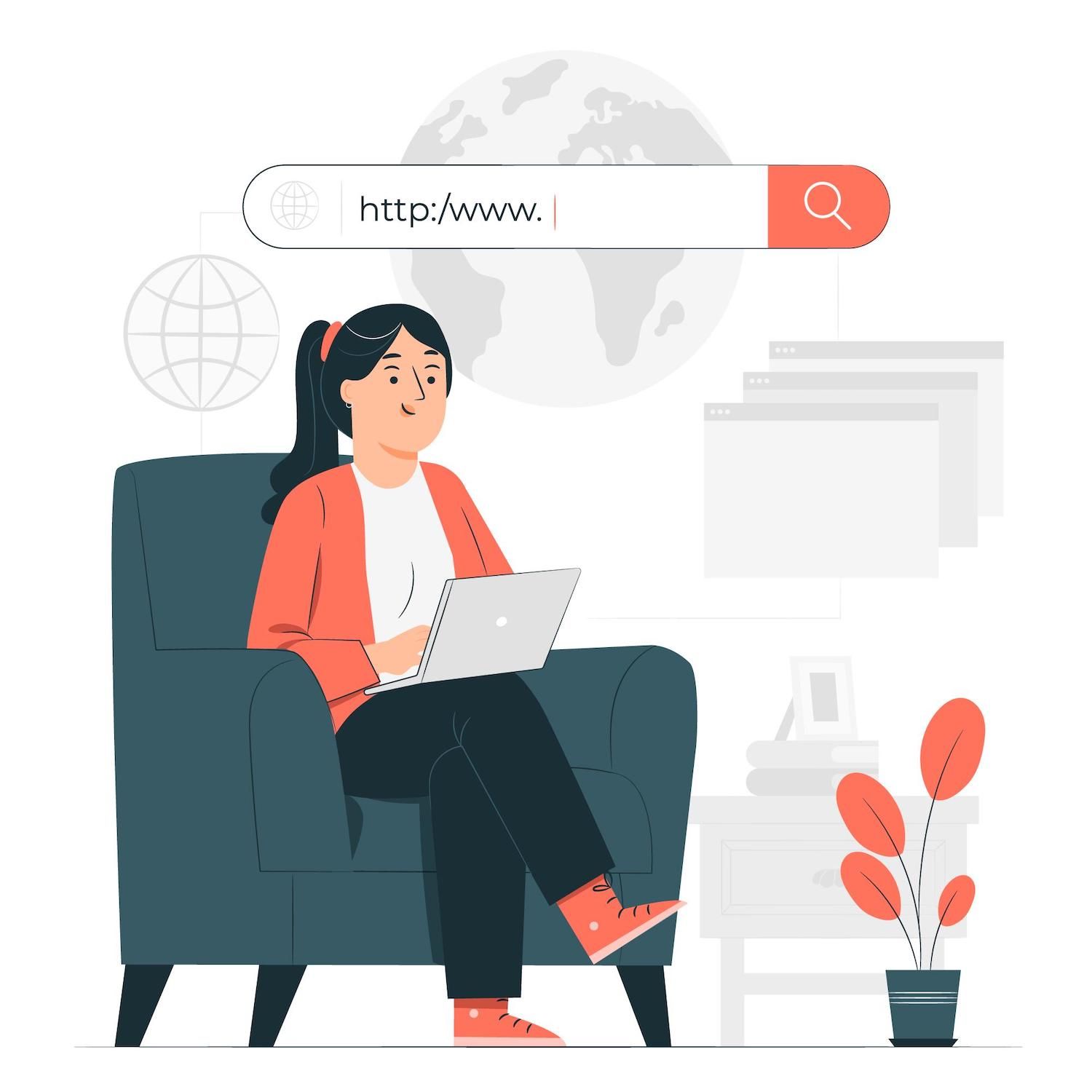
Make sure you add an end-screen in your film:
- Go to the Interaction tools tab of the settings for your video and scroll down to the end of the page and select the option that follows the video.
- Select the End of the Screen to access the dropdown menu right now.
- Select the end of your screen and click Add then select to save.
4. Make chapters
Chapters work great with long videos. They let you segment the video, making it simpler to move around and switch sections between while reading the text and reviewing the most important parts again.
- Select the Interactive Tools option within your settings to play video. Navigate to the chapters section. Choose the option +New to start a chapter from scratch.
- The title of the chapter will be typed (up of 50 characters) along with the date duration that it appears on the top of the page.
- Click Save once you're finished making or revising chapters.
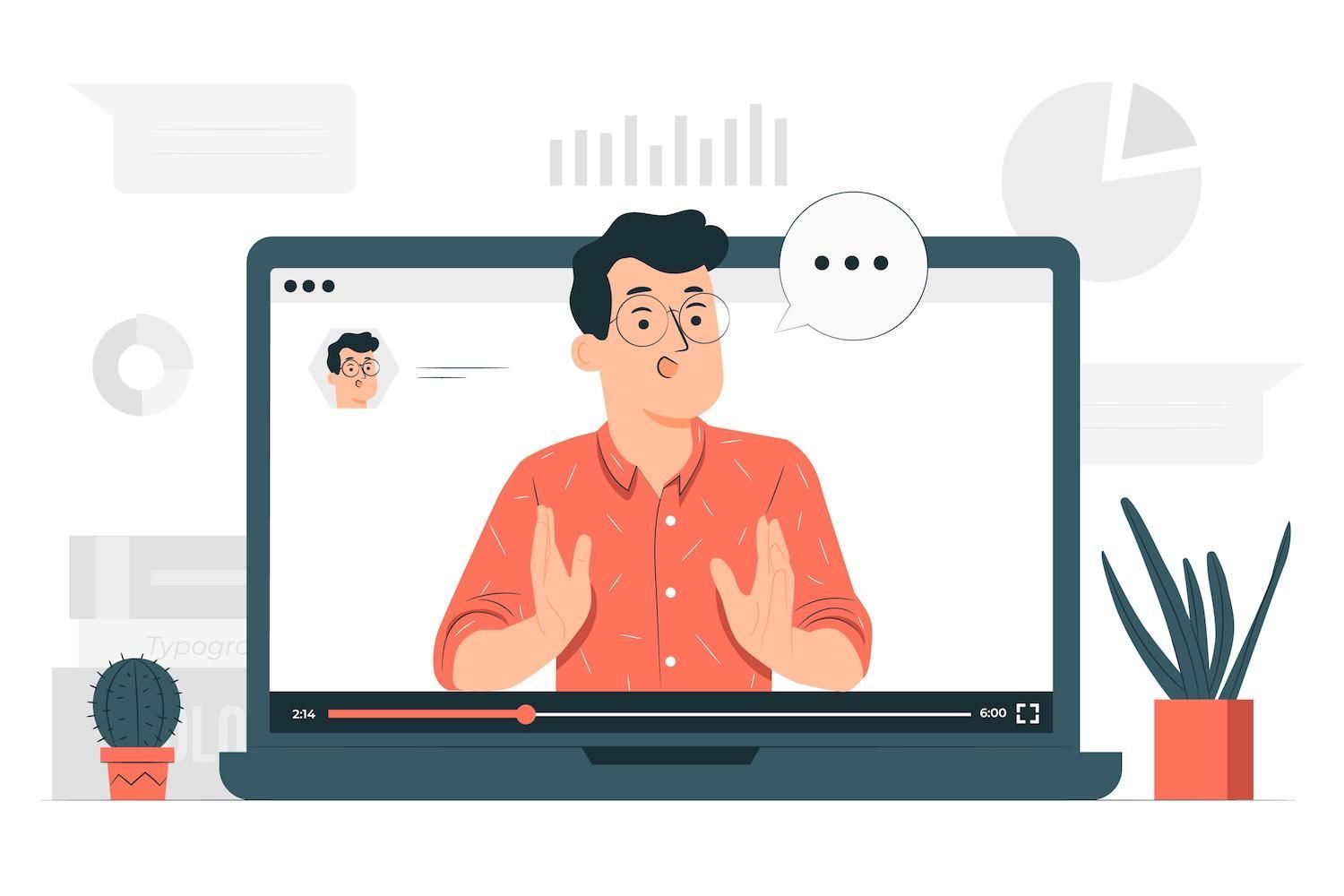
As with cards, it's also possible to make an entire chapter every second of the video. Every video could include as many as 100 chapters.
5. Include video hotspots
Hotspots can be created statically that are placed in a certain spot in the video. Hotspots can also be created by using sticky properties, which are moved by objects or individuals in the video.
In order to add an external hotspot to your video:
- Check out your video, and then choose the person or object you'd like to include on the hotspot.
- In the Hotspot section, tap the (+) icon in the center of the screen once you've chosen the hotspot you want to add.
- Choose your preferred hotspot's design from our gallery of template designs and use it or create your personal.
- Adjust the positioning of the hotspot with respect to the individual or the subject that you're attaching it.
- You can turn off the Stick to object option on or off in accordance with whether you'd like to have a sticky or static hotspot.

6. Make Interactive overlays
You can include any content, such as images, text, videos, or animated images within the overlay.
For the purpose of adding an overlay onto your video
- Upload your video first, and then select the time stamp to overlay it.
- Style and positioning the style of the.
- Pick from the overlay options, which include hyperlinks, information panels, and more.
- Take a look at the preview before you select to save.
How can you create clickable hyperlinks to YouTube videos
The next step is to add URLs to YouTube videos. YouTube. Below are a few options for you to consider:
1. Link to your video's description. Video
The best place to add email addresses is inside your YouTube video's description. Incorporating a hyperlink into your description, you make the lives of your viewers easier to find your products and the affiliate or subscription links on your website. hyperlinks.
The description you see on YouTube for your video will show exactly where the description should go beneath the title of your video.

In order to ensure that the viewers don't lose the link, add it into the description text to ensure that viewers are able to view the link without needing the click "see to learn more."

Include a link in your YouTube description of your video.
- Visit YouTube Studio via the top left part of your dashboard.
- On the next page which appears, select on Videos on the side bar and select the video you'd like to change.
- Modify the video's description in the box that describes the video. Copy the URL you wish to include.
- Simply click for saving. YouTube transforms the link to an active URL.
2. Cards for adding
Another technique to create online video clips that can to be streamed via YouTube is by using information cards.
The icons appear in specific intervals within your video. Additionally, the font changes to lowercase "i" after the moment it is displayed on the right side of your computer's display. Users can also hover over the "i" and click it whenever they like.
It's possible to attach at minimum five information cards with the video. The cards direct viewers to relevant video clips, (public) playlists, YouTube channels, and hyperlinks.
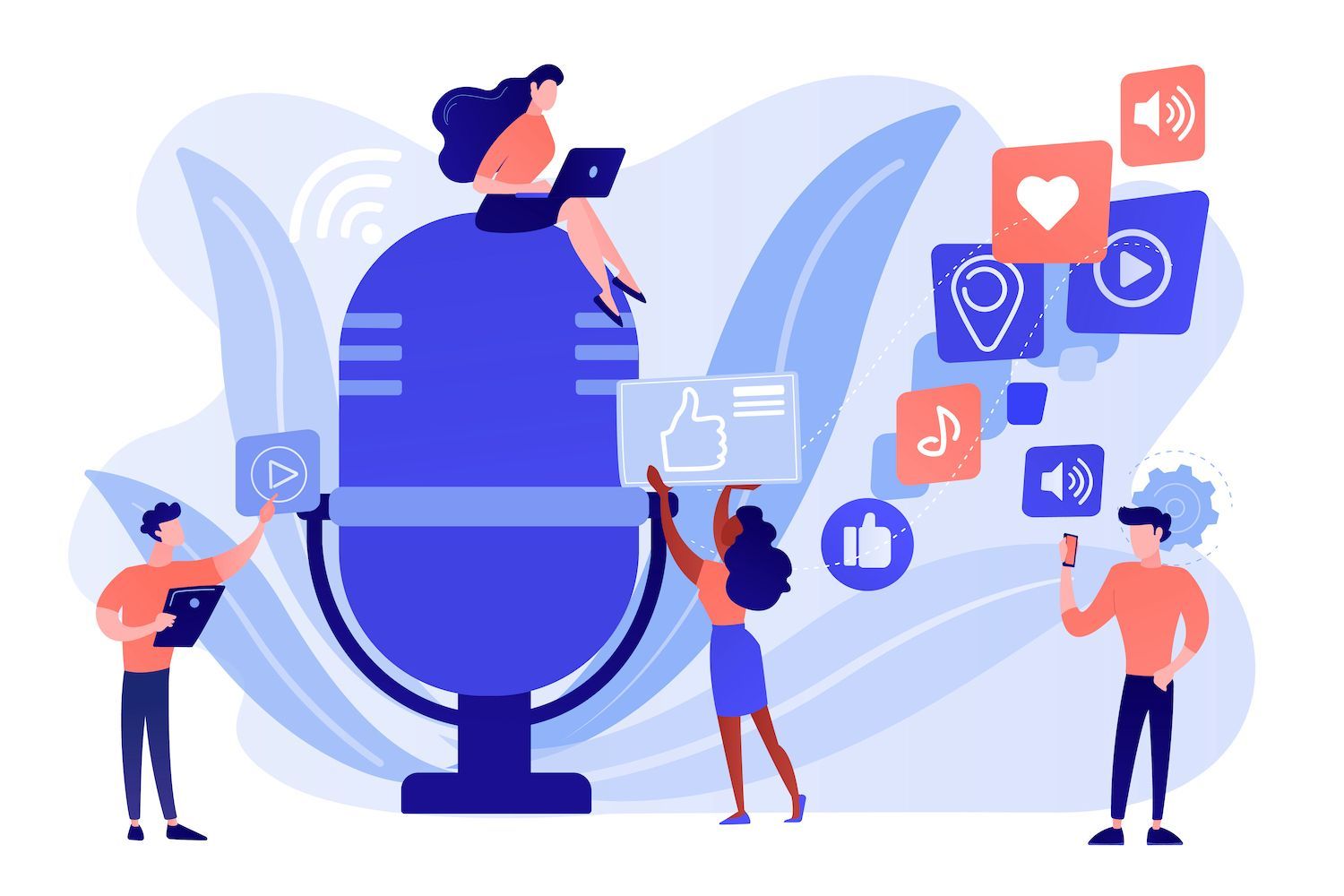
Be aware that it's only possible to include cards clickable cards if you're an active participant of YouTube's Partners Program. Additionally, it's not feasible to include cards in the videos made by children.
Include cards in the YouTube video you are creating:
- Connect to the YouTube Studio and choose Content from the left menu.
- Pick the film you'd want to edit, and then click Editor on the left hand side.
- Click here to open the Information card here , and after that, start adding cards.
- Alter the time of start in the video below for every card you create. For the cards leading to channels (aka channels) it is important to add teaser text and a personal message explaining why you are linking to the channel. It is not required to include teaser texts. This isn't a requirement for other cards.
- Save. Click "Save".
For sharing a link on cards, be sure to adhere to guidelines of YouTube's guidelines for community members along with their Conditions of Use. If you're in violation of YouTube's Terms of Service with the terms, YouTube may remove the link from your post or completely cancel your account.
3. Include an ending screen
End screen, often called an end card or end slate is similar to information cards. They appear in the last five to twenty seconds of video clips on YouTube.
At the end of the screen, the user can be directed to a specific music or video playlist as well as add a hyperlink to an external site, for example, your store.

Add a screen to the at the end of your video
- Connect to YouTube Studio and select Content from the menu left.
- Select the video that you'd like edited and click Editor from the drop-down menu to the left.
- Choose the ones that finish before you select which portion you'd like to include.
- Simply click for save.
At this point, you'll have the following options for incorporating elements (content you'd like to display in your final screen) Use templates, playlists or videos Subscribe link or channel and also merchandise.
If you're adding hyperlinks, be sure to select ones which are in line with YouTube's guidelines to protect your account from ending screen removal or account deletion.
Furthermore, it's not possible to build ends-screens on videos that are classified as children's content, 360 videos or mobile web. It is also impossible to create end-screens in the YouTube music application. Furthermore, only videos with a minimum of 25 seconds long are classified as having an end-card.
It's possible! If you're interested in uploading your videos for exciting captivating and engaging videos that catch the attention of the viewers.
This post was first seen here. here
Article was first seen on here